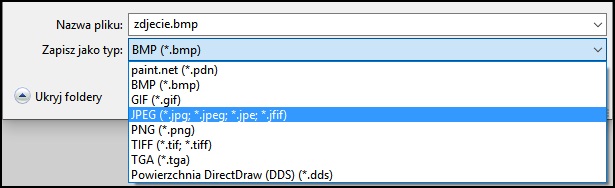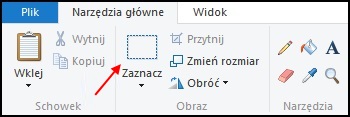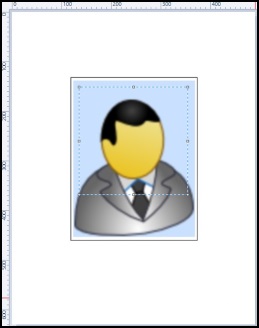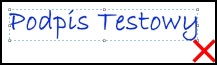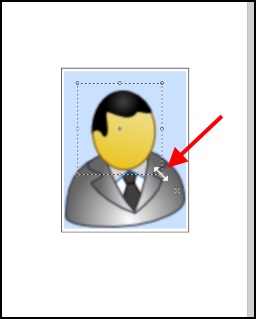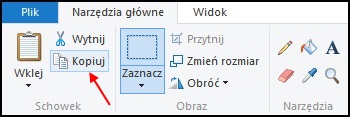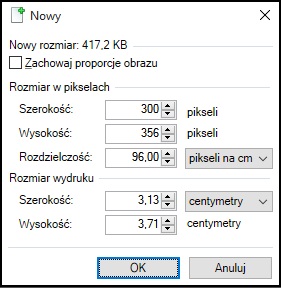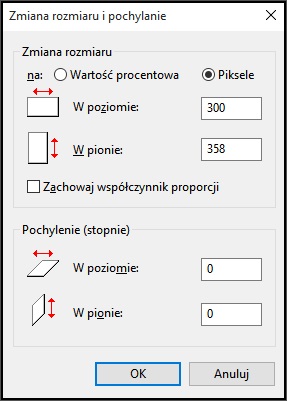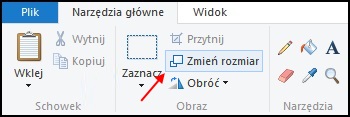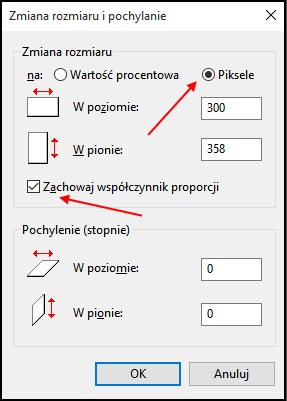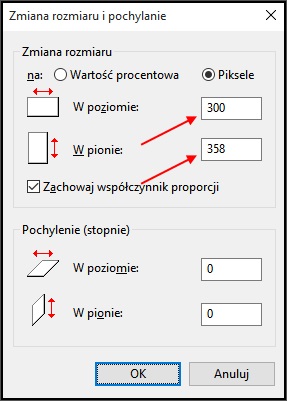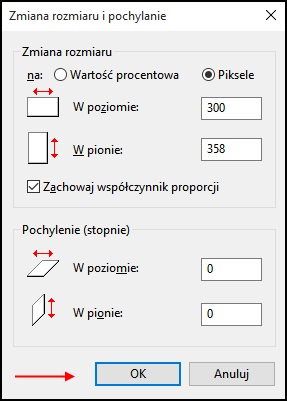Zakres i warunki świadczenia usług.
Użytkowanie ESP PiK oznacza całkowitą zgodę na przestrzeganie postanowień Regulaminu oraz akceptacje Polityki Prywatności.
I. Rejestracja konta, logowanie do systemu ESP PiK i usuniecie konta z systemu ESP PiK.
- Jakie dane są konieczne do rejestracji konta?
- Dlaczego muszę podawać adres zamieszkania przy składaniu wniosku droga elektroniczna?
- Dlaczego muszę wykonać konfigurację dwuskładnikowego uwierzytelnienia dla mojego konta w ESP?
- W jaki sposób skonfigurować dwuskładnikowe uwierzytelnienie dla swojego konta?
- Brak możliwości zalogowania się do ESP po podaniu jednorazowego kodu.
- Co jeśli utracę dostęp do swojej aplikacji mobilnej powiązanej z kontem do ESP?
- Dlaczego mogę zalogować się do swojego konta w ESP bez podawania drugiego składnika uwierzytelnienia?
- Jak skonfigurować uwierzytelnianie dwuetapowe z inną aplikacją mobilną?
- Rejestracja konta została zakończona, ale nie mogę się zalogować. Pojawia się informacja o złej nazwie użytkownika lub haśle.
- W jaki sposób aktywować konto?
- Posiadam aktywne konto, jednak nie mogę zalogować się do systemu ESP PiK.
- Nie pamiętam nazwy użytkownika i hasła do systemu ESP PiK.
- Jak mogę usunać konto z systemu ESP PiK?
- Czy mogę ponownie zarejestrować się po usunięciu konta?
- Wiadomość e-mail z odnośnikiem aktywacyjnym lub hasłem do odzyskania konta nie dotarła.
- Dlaczego mam czekać 24 godziny, na wiadomość?
II. Składanie, edycja i usuwanie wniosków.
- Co muszę zrobić po wysłaniu wniosku elektronicznego dotyczącego prawa jazdy?
- Jak złożyć wypełnić i wysłać wniosek?
- Urzędu, do którego chce wysłać wniosek nie ma na liście. Dlaczego?
- Czy muszę wybrać delegaturę urzędu podczas wypełniania wniosku?
- Jakie pliki można załączyć do wniosku?
- Jakiej wielkości mogą być załączniki?
- Czym jest podpis kwalifikowany?
- Czym jest UPO?
- Gdzie w ESP PiK znajdę UPO?
- Czym jest PKK?
- Do czego służy PKK?
- Gdzie w ESP PiK znajdę PKK?
- Jak wydrukować UPO lub PKK?
- Dlaczego nie mogę usunąć wniosku?
- Dlaczego nie mogę edytować wniosku?
- Czym jest pismo ogólne?
- Gdzie w ESP PIK znajdę pismo ogólne?
- Co zrobić po otrzymaniu pisma ogólnego?
- Czym jest potwierdzenie zgłoszenia zbycia/nabycia pojazdu?
- Gdzie w ESP PIK znajdę potwierdzenie zbycia/nabycia pojazdu?
- Jak wydrukować pismo ogólne oraz potwierdzenie zbycia/nabycia pojazdu?
- Brak pisma ogólnego mimo zmiany etapu realizacji wniosku na "Do uzupełnienia".
III. Przygotowanie zdjęcia i podpisu oraz innych załączników do załączenia do e-wniosku.
- Skrócony opis wymagań dla zdjęcia i podpisu przekazywanych, jako załaczniki do e-wniosku.
- Czym jest typ pliku, a czym jest jego rozszerzenie?
- Jak zmienić typ pliku graficznego?
- Jak skanować zdjęcie?
- Jak skanować podpis?
- Przykłady poprawnie i niepoprawnie przygotowanych załączników zdjeć i podpisów.
- Jak dostosować wymiary zdjęcia i podpisu?
- Jak dostosować rozmiar pliku załącznika typu jpg?
- Czym jest podpis kwalifikowany?
- Czym jest profil zaufany?
- Jakie są różnice pomiędzy podpisem kwalifikowanym, a profilem zaufanym?
- Czy można w ESP podpisać wniosek podpisem kwalifikowanym w chmurze?
- Jak przebiega proces podpisania wniosku przy użyciu podpisu kwalifikowanego?
- Jak przebiega proces podpisania wniosku przy użyciu profilu zaufanego?
V. Płatnosci.
- Czym są płatnosci?
- Czy można wykonać płatność do każdego składanego wniosku w ESP PiK?
- Jak wykonać płatność w ESP PiK?
- Czy mogę wysłać e-wniosek bez płatności?
- Co oznaczają statusy płatności?
- Dlaczego po wykonaniu płatności nie mogę podpisać wniosku?
- Została wykonana płatność na kwotę mniejszą, niż konieczna do zapłacenia. Czy można wykonać dopłatę?
- Została wykonana platność na kwotę wyższą nią faktyczny koszt. W jaki sposób odzyskać nadpłatę?
- Płatność została wykonana, ale wniosek nie zostanie wysłany. Jak odzyskać pieniądze?
- Co jest potrzebne do działania systemu ESP PiK?
- Jak sprawdzić, czy mam zainstalowaną wirtualną maszynę Java i czy działa ona poprawnie?
- Jak zainstalować wirtualną maszynę Javy?
- Co zrobić, jeśli mam problem z zainstalowaniem Javy?
- Dlaczego nic się nie dzieje po kliknięciu przycisku "Podpisz wniosek"?
Zawartość:
I. Rejestracja konta, logowanie do systemu ESP PiK i usuniecie konta z systemu ESP PiK.
-
Jakie dane są konieczne do rejestracji konta?
W pierwszej kolejności konieczne jest określenie rodzaju konta, czy konto będzie dla osoby prywatnej, czy dla firmy? Bedzie to miało znaczenie przy podawaniu kolejnych danych.
Bez względu na rodzaj konta należy podać następujące informacje:- Użytkownik – wartość podana w tym polu, wraz z wartością podaną w polu hasło, będzie służyła do logowania do systemu. Nie jest możliwe użycie jednej nazwy użytkownika dla dwóch lub więcej aktywnych kont.
- Hasło – wartość podana w tym polu, wraz z wartością podana w polu użytkownik, będzie służyła do logowania do systemu.
- Powtórz Hasło – w tym polu należy ponownie wpisać wartość, która została wpisana w polu hasło. Zadaniem tego pola jest zweryfikowanie, czy nie został popełniony błąd przy podawaniu hasła.
- Pytanie – z listy zdefiniowanych pytań należy wybrać jedno, odpowiedzieć na nie w polu odpowiedz. Jest to zabezpieczenie używane w przypadku utraty hasła do konta.
- Odpowiedz – w tym polu należy wpisać odpowiedz na pytanie wybrane z listy pytań. Jest to zabezpieczenie używane w przypadku utraty hasła do konta.
- Kod pocztowy, Miasto, Ulica, Dom, Lokal – pola należy uzupełnić danymi zgodnymi z adresem zamieszkania, w przypadku rejestracji osoby fizycznej lub adresem siedziby firmy, w przypadku rejestracji firmy. Pole lokal nie jest polem wymaganym.
- Numer telefonu – numer telefonu należy wpisać bez odstępów i bez znaków innych niż cyfry. Numery telefonów komórkowych powinny być podane bez kodu kraju. Pole to nie jest niezbędne.
- E-mail – podanie adresu poczty elektronicznej jest konieczne do aktywacji konta, do otrzymywania powiadomień do wniosku, a w przypadku zagubienia hasła do odzyskania dostępu do konta. Jeden adres e-mail może być użyty tylko przy jednym koncie w systemie ESP PiK.
- Powtórz e-mail – w tym polu należy wpisać ponownie adres poczty elektronicznej. Jego zadaniem jest wyeliminowanie błędu podczas wpisywania adresu w polu e-mail.
Podczas rejestracji konta firmowego konieczne jest podanie:
- Nazwa Firmy – w tym polu należy wpisać pełną nazwę firmy.
- REGON – numer REGON należy wpisać bez odstępów i bez znaków innych niż cyfry.
- NIP – numer NIP należy wpisać bez odstępów i bez znaków innych niż cyfry.
Podczas rejestracji konta osoby fizycznej, poza ww. danymi konieczne jest podanie:
- Nr PESEL – w tym polu należy wpisać numer PESEL (Powszechny Elektroniczny System Ewidencji Ludności). Numer PESEL jest nadawany każdej osobie przebywającej na terenie RP, zameldowanej na pobyt stały lub czasowy trwający ponad 3 miesiące.
- Nazwisko – pole powinno być wypełnione zgodnie z dokumentem stwierdzającym tożsamość.
- Drugie nazwisko – nie jest to pole wymagane. Uzupelniają je osoby posługujące się dwoma nazwiskami.
- Imię - pole powinno być wypełnione zgodnie z dokumentem stwierdzającym tożsamość.
- Drugie imię - nie jest to pole wymagane. Uzupełniają je osoby posługujące się dwoma imionami.
- Miejsce urodzenia - pole powinno być wypełnione zgodnie z dokumentem stwierdzającym tożsamość.
- Obywatelstwo – z rozwijalnej listy należy wybrać obywatelstwo.
Przed zatwierdzeniem rejestracji konta konieczne jest potwierdzenie, że jesteś człowiekiem poprzez rozwiązanie testu captcha.
-
Dlaczego muszę podawać adres zamieszkania przy składaniu wniosku drogą elektroniczną?
Urząd ma obowiązek załatwiania spraw zgodnie z właściwością miejscową, a dokumenty muszą posiadać adres. Adres powinien być weryfikowany każdorazowo przy składaniu wniosku ze szczególnym uwzględnieniem sytuacji, gdy wniosek jest składany w celu wymiany dokumentów lub przerejestrowania pojazdu, które wynikają ze zmiany miejsca zamieszkania.
Do góry -
Dlaczego muszę wykonać konfigurację dwuskładnikowego uwierzytelnienia dla mojego konta w ESP?
Logowanie się do ESP z wykorzystaniem dwuskładnikowego uwierzytelnienia ma na celu zwiększenie bezpieczeństwa dostępu do swojego konta i danych. Dwuskładnikowe uwierzytelnienie jest rodzajem zabezpieczenia polegającego na podaniu dwóch składników potwierdzających, że jest się właścicielem danego konta. Pierwszym składnikiem jest logowanie za pomocą loginu i skorelowanego z nim hasła ustalonego podczas zakładania konta do ESP. Drugim składnikiem jest kod generowany za pośrednictwem dedykowanej aplikacji mobilnej. Proces konfiguracji dwuskładnikowego uwierzytelnienia jest obowiązkowy dla każdego rodzaju konta (dla osoby fizycznej oraz konta założonego na firmę) zarówno podczas zakładania konta do ESP, a także w momencie, gdy konto zostało już założone wcześniej, ale proces konfiguracji dwuskładnikowego uwierzytelnienia nie został przeprowadzony.
Do góry -
W jaki sposób skonfigurować dwuskładnikowe uwierzytelnienie dla swojego konta?
Podczas pierwszego logowania się, ESP poprosi o wykonanie kolejnych kroków. Należy postępować zgodnie z instrukcjami:
- Pierwszym etapem jest instalacja aplikacji mobilnej, która generuje kody jednorazowe.
- Przykładowe aplikacje, które mogą być wykorzystane w procesie dwuskładnikowego uwierzytelnienia to: Google Authenticator, Microsoft Authenticator, Okta Verify.
- Następnie za pomocą aplikacji mobilnej należy zeskanować wygenerowany w ESP kod QR lub ręcznie przepisać klucz do aplikacji.
- Konfiguracja dla danego konta zostaje zakończona po przepisaniu kodu z aplikacji mobilnej do ESP i zatwierdzeniu całego procesu.
- Od tego momentu logowanie się do konta w ESP będzie polegało na podaniu loginu i hasła, a następnie 6 cyfrowego kodu wygenerowanego w aplikacji mobilnej.
Do góry
-
Brak możliwości zalogowania się do ESP po podaniu jednorazowego kodu.
Jednorazowy kod wygenerowany w aplikacji mobilnej lub kod zapasowy należy podać w czasie nie dłuższym niż 2 minuty od momentu zalogowania się za pomocą loginu i hasła. Po tym czasie, jeśli kod nie został wprowadzony i zatwierdzony, następuje unieważnienie wprowadzonego wcześniej loginu i hasła - następuje przekierowanie do strony do logowania. Proces logowania należy powtórzyć. Jeżeli kod zostanie 3 krotnie błędnie uzupełniony, to konto zostanie zablokowane na 10 minut.
Do góry -
Co jeśli utracę dostęp do swojej aplikacji mobilnej powiązanej z kontem do ESP?
ESP przechowuje tak zwane kody zapasowe, które są dostępne w zakładce "Ustawienia uwierzytelnienia" po zalogowaniu się do swojego konta. Podczas próby zalogowania się do swojego konta można użyć jednego z kodów zapasowych i ponownie przejść proces konfiguracji uwierzytelnienia dwuetapowego. Jeżeli kody zapasowe nie zostały wcześniej zapisane, to problem należy zgłosić do esp.pik@pwpw.pl
Do góry -
Dlaczego mogę zalogować się do swojego konta w ESP bez podawania drugiego składnika uwierzytelnienia?
Aplikacja ESP prosi o podanie drugiego składnika uwierzytelnienia w postaci kodu tylko raz dziennie tzn. w ciągu danego dnia musi nastąpić co najmniej jedna prawidłowa próba podania kodu. Wyjątkiem jest sytuacja zalogowania się do ESP na innym urządzeniu lub próba odzyskania hasła.
Do góry -
Jak skonfigurować uwierzytelnianie dwuetapowe z inną aplikacją mobilną?
W zakładce "Ustawienia uwierzytelnienia" należy wybrać opcję "zmień konfigurację" i przejść proces konfiguracji z wykorzystaniem innej aplikacji mobilnej zgodnie z instrukcją podaną w każdym kroku.
Do góry -
Rejestracja konta została zakończona, ale nie mogę się zalogować. Pojawia się informacja o złej nazwie użytkownika lub haśle.
Wypełnienie formularza rejestracyjnego i wysłanie go do systemu ESP PiK jest pierwszym krokiem w procesie rejestracji konta. Nie jest możliwe zalogowanie do systemu ESP PiK natychmiast po wysłaniu danych z formularza. Zalogowanie do systemu ESP PiK będzie możliwe po aktywowaniu konta.
Do góry -
W jaki sposób aktywować konto?
Aktywację konta wykonuje się przez klikniecie odnośnika, który został przesłany na wskazany adres e-mail. Wiadomość ta zawiera również wskazówki, co zrobić, jeśli odnośnik nie działa.
Do góry -
Posiadam aktywne konto, jednak nie mogę zalogować się do systemu ESP PiK.
W takim przypadku należy zweryfikować poprawność danych do logowania: nazwa użytkownika i hasło. Przyczyna problemu może być włączony klawisz „Caps Lock” na klawiaturze lub przestawiona strona kodowa przeglądarki lub systemu operacyjnego (znaki wpisywane w systemie są inne niż te, które są wciskane na klawiaturze). Zbyt wiele nieudanych prób logowania powoduje tymczasowe zablokowanie konta (konto blokowane jest na 1 godzinę). W czasie, gdy konto jest zablokowane nie ma możliwości odzyskania do niego dostępu nawet przez opcje „Przypomnij dane autoryzacyjne”.
Do góry -
Nie pamiętam nazwy użytkownika i hasła do systemu ESP PiK.
W takim przypadku należy skorzystać z opcji odzyskania danych dostępowych. Odnośnik „Przypomnij dane do autoryzacji” znajduje się pod formularzem logowania. Po jego kliknięciu zostanie wyświetlony formularz, który umożliwi odzyskanie dostępu do konta. W ww. formularzu należy odpowiedzieć na pytanie dodatkowe, które było wybierane podczas rejestracji konta oraz podać adres e-mail, na który, po weryfikacji, zostanie wysłana wiadomość z danymi umożliwiającymi odzyskanie dostępu do konta ESP PiK. Operacja ta jest możliwa, jeśli konto nie zostało wcześniej usunięte z systemu ESP PiK przez użytkownika.
Do góry -
Jak mogę usunąć konto z systemu ESP PiK?
W celu usunięcia konta należy z menu wybrać pozycje „Wyrejestruj konto”. Wyświetlony zostanie formularz potwierdzający usuniecie konta z systemu ESP PiK. W celu kontynuowania wyrejestrowania należy podać swoje hasło do systemu i kliknąć odnośnik usuń. Usuniecie konta z systemu spowoduje utratę wszystkich danych użytkownika włącznie z wnioskami, które nie zostały przekazane do urzędu.
Do góry -
Czy mogę ponownie zarejestrować się po usunięciu konta?
Tak. Po wyrejestrowaniu konta wszystkie dane dotyczące osoby lub firmy zostają uwolnione. W celu ponownej rejestracji należy postępować tak samo, jak przy pierwszej rejestracji.
Do góry -
Wiadomość e-mail z odnośnikiem aktywacyjnym lub hasłem do odzyskania konta nie dotarła.
Internet jest szybkim medium, jednak występują w nim opóźnienia związane z przekazywaniem wiadomości pomiędzy serwerami pocztowymi. Wiele serwerów poczty skanuje wiadomości w celu wyszukiwania wirusów lub niechcianych wiadomości (spam). Operacje te zabierają czas, co może być przyczyną opóźnienia.
Jeśli wiadomość nie dociera do skrzynki odbiorczej po kliku minutach należy:- pobrać wiadomości z serwera pocztowego, jeśli wiadomości są odczytywane przy użyciu klienta pocztowego zainstalowanego na komputerze lub odświeżyć stronę systemu pocztowego, jeśli wiadomości są odczytywane przy użyciu strony internetowej dostawcy usługi poczty;
- sprawdzić folder z niechcianymi wiadomościami, gdyż serwer pocztowy mógł zakwalifikować wiadomość jako niechcianą;
- jeśli wiadomość nie dotrze w ciągu 24 godzin należy skontaktować się z obsługa systemu ESP PiK.
-
Dlaczego mam czekać 24 godziny, na wiadomość?
Jest to maksymalny czas, w którym system ESP PiK będzie próbował wysłać wiadomość, jeśli nie będzie w stanie wysłać jej od razu.
Do góry
II. Składanie, edycja i usuwanie wniosków.
- Co muszę zrobić po wysłaniu wniosku elektronicznego dotyczącego prawa jazdy?
Osoba składająca wniosek elektroniczny, przed wydaniem prawa jazdy, przesyła do organu, do którego złożyła wniosek za pośrednictwem poczty:
- fotografię, jeżeli zdjęcie nie było załączone do wniosku elektronicznego;
- oryginał orzeczenia lekarskiego stwierdzającego brak przeciwwskazań zdrowotnych do kierowania pojazdem i orzeczenia psychologicznego o braku przeciwwskazań psychologicznych do kierowania pojazdem, o ile są one wymagane;
- pisemna zgoda rodzica lub opiekuna w przypadku osób, które nie ukończyly 18 lat i chce uzyskać prawo jazdy kategorii AM, A1, B1 lub T.
Do góry - Jak złożyć wypełnić i wysłać wniosek?
Proces wypełniania wniosku rozpoczyna się po kliknięciu odnośnika „Złóż nowy wniosek”. Cały proces jest stworzony na zasadzie kreatora. Pierwszymi krokami w kreatorze są: wybranie urzędu, do którego ma zostać wysłany wniosek i rodzaju sprawy, której będzie dotyczył. W kolejnym kroku należy zweryfikować poprawność danych osobowych, które zostaną zawarte we wniosku. Po weryfikacji danych następuje kilku etapowe podawanie danych i dodawanie załączników, które są specyficzne dla wybranego rodzaju sprawy. W ostatnim kroku jest możliwe wyświetlenie podglądu wniosku i załączników, do niego dołączonych oraz podpisanie wniosku przy użyciu podpisu kwalifikowanego lub profilu zaufanego. Podpisanie wniosku jest równoznaczne z jego wysłaniem.
Do góry - Urzędu, do którego chce wysłać wniosek nie ma na liście. Dlaczego?
Urzędy muszą zgłaszać chęć przystąpienia do ESP PiK, jednak nie mają takiego obowiązku.
Do góry - Czy muszę wybrać delegaturę urzędu podczas wypełniania wniosku?
Nie jest to pole obowiązkowe. Niektóre urzędy posiadają swoje delegatury i ESP daje możliwość wyboru jednej z nich. Zapewnia to sprawne przekazanie wniosku do jednostki organizacyjnej właściwej do jego realizacji. Jednakże wybór delegatury podczas uzupełniania wniosku nie oznacza, że wydanie dokumentu zamówionego na podstawie złożonego wniosku odbędzie się w delegaturze urzędu. W celu ustalenia miejsca odbioru dokumentu prosimy o kontakt z urzędem. - Jakie pliki można załączyć do wniosku?
Do wniosków mogą być dodawane załączniki w formatach: JPG/JPEG lub PDF.
Zdjęcie i podpis dodawane w ramach wniosków dotyczących uprawnień kierowców można dodać tylko w formacie JPG/JPEG.
Do góry - Jakiej wielkości mogą być załączniki?
Dla załączników typu JPG i JPEG:
a) musi być mniejszy niż 1024 kB dla następujących rodzajów załączników: orzeczenie lekarskie, zaświadczenie, dowód uiszczenia opłaty, ksero PJ, wniosek MZS, dowód rejestracyjny, karta pojazdu i wszystkie inne dotyczące rejestracji pojazdów
b) musi być mniejszy niż 200 kB dla skanów podpisu i fotografii
Dla załączników typu PDF musi być mniejszy niż 2048 kB
W przypadku dodawania więcej niż jednego załącznika do danego wniosku należy pamiętać, aby każdy załącznik miał inną nazwę. Jeśli dodawany załącznik będzie zbyt duży lub jego format będzie nieprawidłowy, to ESP poinformuje o tym poprzez wyświetlenie adekwatnego komunikatu obok pola z problematycznym załącznikiem – przejście do kolejnej zakładki będzie niemożliwe.
Do góry - Jak podpisać wniosek?
W ESP PiK wniosek można podpisać przy użyciu certyfikatu kwalifikowanego lub profilu zaufanego. Więcej informacji o podpisywaniu znajduje się w części IV. Podpisywanie wniosków.
Do góry - Czym jest UPO?
Urzędowe Potwierdzenie Odbioru jest generowane, gdy wniosek przejdzie proces weryfikacji technicznej i zostanie przekazany do odpowiedniego urzędu. Jest to elektroniczne potwierdzenie równoważne z potwierdzeniem złożenia wniosku w urzędzie.
Do góry - Gdzie w ESP PiK znajdę UPO?
Lista wniosków zawiera kolumnę UPO. Domyślnie jest tam znak „-”, która oznacza, ze jeszcze nie wygenerowano UPO dla danego wniosku. Po wysłaniu wniosku i wygenerowaniu dla niego UPO zostaną ustawione litery „P” i „Z”, których klikniecie spowoduje: „P” – wyświetlenie podglądu UPO; „Z” – zapisanie UPO do pliku w formacie XML.
Do góry - Czym jest PKK?
Profil Kandydata na Kierowcę (PKK) jest to unikalny numer, generowany po złożeniu wniosku o wydanie uprawnień lub z urzędu w przypadku skierowania na kontrolne sprawdzenie kwalifikacji.
Do góry - Do czego służy PKK?
Numer PKK jest niezbędny do zapisu na kurs w Ośrodku Szkolenia Kierowców (OSK) oraz egzamin Państwowy w Wojewódzkim Ośrodku Ruchu Drogowego (WORD). Aby uzyskać więcej informacji o Profilu Kandydata na Kierowcę lub o procesie uzyskiwania uprawnień, wejdź na stronę http://pkk.pwpw.pl.
Do góry - Gdzie w ESP PiK znajdę PKK?
Lista wniosków zawiera kolumnę PKK. Domyślnie jest tam znak „-”, który oznacza, że PKK nie będzie generowane dla tego rodzaju wniosku lub wniosek ma nieodpowiedni do pobrania profilu status. Po wysłaniu wniosku i przyjęciu go do obsługi, w kolumnie PKK ustawiona zostaje litera „P”, której klikniecie powoduje sprawdzenie, czy PKK zostało wygenerowane i jeśli tak, wyświetlenie numeru profilu.
Do góry - Jak wydrukować UPO lub PKK?
Operacje tą można wykonać po wyświetleniu podglądu UPO i PKK. W lewym górnym rogu podglądu znajduje się przycisk „DRUKUJ”, którego klikniecie spowoduje rozpoczęcie procesu drukowania. Sam proces drukowania, jego forma i przebieg, zależne są od przeglądarki oraz ustawień systemu operacyjnego.
Do góry - Dlaczego nie mogę usunąć wniosku?
Wniosek może zostać usunięty tylko jeśli nie został jeszcze wysłany do urzędu pod warunkiem, że do tego wniosku nie została wykonana płatność. Każdy inny etap realizacji wniosku uniemożliwia jego usunięcie.
Do góry - Dlaczego nie mogę edytować wniosku?
Wniosek może być edytowany tylko gdy nie został jeszcze wysłany do urzędu lub gdy urząd przesłał uwagi do złożonego wcześniej wniosku w postaci pisma ogólnego. Każdy inny etap realizacji wniosku uniemożliwia jego edycję.
Do góry - Czym jest pismo ogólne?
To rodzaj pisma, które służy do komunikacji z administracją w sprawach, które można załatwić przez Internet.
Do góry - Gdzie w ESP PIK znajdę pismo ogólne?
Po zalogowaniu się do swojego konta, w zakładce „Moje wnioski”, pismo można odczytać poprzez kliknięcie w „PODGLĄD” w kolumnie „Uwagi/powiadomienia z urzędu”. Pismo ogólne jest dostępne tylko dla wniosków, których w kolumnie „Etap realizacji wniosku” widnieje stan „Do uzupełnienia”. Jeżeli złożony wniosek został zweryfikowany i obsłużony przez urząd, to takie pismo nie trafia do interesanta.
Do góry - Co zrobić po otrzymaniu pisma ogólnego?
Pismo ogólne zawiera informacje z urzędu uzasadniające brak obsługi wniosku. Po odczytaniu pisma ogólnego wniosek można edytować poprzez wybranie opcji „Uzupełnij wniosek”. Wniosek można całkowicie edytować oraz dodać nowe załączniki. Po uzupełnieniu braków ten sam wniosek można ponownie podpisać i wysłać do urzędu.
Do góry - Czym jest potwierdzenie zgłoszenia zbycia/nabycia pojazdu?
To dokument potwierdzający wprowadzenie przez urząd zbycia lub nabycia pojazdu, który jest wysyłany do ESP PIK w stosunku do wniosków, które dotyczą zgłoszenia zbycia lub zgłoszenia nabycia pojazdu. Dokument jest możliwy do wyświetlenia po kliknięciu w przycisk PODGLĄD w kolumnie „Uwagi/powiadomienia z urzędu”.
Do góry - Gdzie w ESP PIK znajdę potwierdzenie zbycia/nabycia pojazdu?
Po zalogowaniu się do swojego konta, w zakładce „Moje wnioski”, pismo można odczytać poprzez kliknięcie w „PODGLĄD” w kolumnie „Uwagi/powiadomienia z urzędu”. Pismo ogólne jest dostępne tylko dla wniosków dotyczących zgłoszenia zbycia lub nabycia pojazdu, dla którego etap realizacji wniosku to „potwierdzenie zbycia/nabycia pojazdu”.
Do góry - Jak wydrukować pismo ogólne oraz potwierdzenie zbycia/nabycia pojazdu?
Operacje tą można wykonać po wyświetleniu podglądu pisma ogólnego lub potwierdzenia zbycia/nabycia. W lewym górnym rogu podglądu znajduje się przycisk „DRUKUJ”, którego klikniecie spowoduje rozpoczęcie procesu drukowania. Sam proces drukowania, jego forma i przebieg, zależne są od przeglądarki oraz ustawień systemu operacyjnego.
Do góry - Brak pisma ogólnego mimo zmiany etapu realizacji wniosku na "Do uzupełnienia"
Jeżeli pismo ogólne nie wpłynie do wniosku, w przeciągu 24 godzin od momentu zmiany etapu realizacji wniosku na „Do uzupełnienia”, to problem należy zgłosić do esp.pik@pwpw.pl
Do góry
III. Przygotowanie zdjęcia i podpisu oraz innych załączników do załączenia do e-wniosku.
- Skrócony opis wymagań dla zdjęcia i podpisu przekazywanych, jako załączniki do e-wniosku
Zdjęcie i podpis powinny być w rozdzielczości 200DPI. Zdjęcie powinno zachowywać proporcje 3,5 x 4,5, co daje około 275px szerokości oraz 354px wysokości, dla fizycznego rozmiaru 3,5 cm x 4,5 cm. Podpis powinien zachowywać proporcje 7 x 2, co daje około 550px szerokości oraz 160px wysokości, dla fizycznego rozmiaru 7 cm x 2 cm. Zdjęcie i podpis muszą być plikach typu jpg.
Do góry - Czym jest typ pliku, a czym jest jego rozszerzenie?
Rozszerzenie pliku to, zazwyczaj, trzy lub cztery ostatnie litery zapisane po kropce za nazwa pliku (.jpg, .jpeg, .pdf itp.). Rozszerzenie pliku pozwala wstępnie określić typ pliku. Typ pliku jest opisany wewnątrz pliku i dokładnie określa, co zawiera dany plik.
Współczesne programy potrafią wyświetlić pliki innego typu niż wskazuje ich rozszerzenie. Przykładem może być zmiana nazwy pliku „zdjecie.bmp” na „zdjecie.jpg”. Podczas wyświetlenia takiego pliku nie jest możliwe wizualne stwierdzenie, jakiego jest on typu, ale faktyczna zawartość nie jest zgodna z typem opisanym przez rozszerzenie. Zmiana rozszerzenia pliku nie wpływa na jego typ. Zmiana typu jest możliwa przez zapisanie w docelowym typie, więcej informacji w „Jak zmienić typ pliku graficznego?”
Do góry - Jak zmienić typ pliku graficznego?
W celu zmiany typu pliku graficznego należy otworzyć go w programie umożliwiającym zapisanie pliku w innym typie. Po wyświetleniu pliku w takim programie należy skorzystać z opcji „Zapisz jako…”. W większości programów spowoduje to wyświetlenie okna dialogowego, które poza zmiana nazwy pliku umożliwi zmianę jego typu. Przykład okna dialogowego z programu umożliwiającego edycje plików graficznych:
Do góry - Jak skanować zdjęcie?
Papierowe zdjęcie, które ma zostać zeskanowane w celu przeslania, jako załącznik do e-wniosku, nie powinno być ułożone na środku szyby skanera. W każdym skanerze jest jeden róg oznaczony strzałką i wszystkie skanowane dokumenty powinny być dosuwane do tego rogu. Jest to istotne, ponieważ oprogramowanie, dołączone do wielu skanerów, potrafi rozpoznać, że skanowane jest zdjęcie o rozmiarach 3,5 x 4,5 cm, a nie cala strona A4 (ułożenie fotografii w innym miejscu może zakłócić działanie oprogramowania). Jeżeli oprogramowanie skanera, poza zdjęciem, zapisze zbędny obszar, konieczne jest użycie programu do edycji grafiki. Na potrzeby wyprodukowania prawa jazdy wystarczy zeskanować fotografie w kolorze i ustawieniu rozdzielczości 200DPI (można użyć wyższej rozdzielczości, ale będzie konieczne dostosowanie zdjęcia w programie do edycji grafiki). Jeśli obraz zeskanowanego zdjęcia nie spełnia wymagań opisanych w części „Skrócony opis wymagań dla zdjęcia i podpisu przekazywanych, jako załączniki do e-wniosku”, wówczas konieczne jest jego dostosowanie w programie do edycji grafiki. Ogólne wskazówki dotyczące dostosowania obrazu ze skanem zdjęcia znajdują się w dziale „Jak dostosować wymiary zdjęcia i podpisu?”.
Do góry - Jak skanować podpis?
Odręczny podpis nie może być złożony na kartce w kratkę lub w linie, ponieważ te elementy uniemożliwia przetworzenie podpisu w systemie produkcji praw jazdy. W celu łatwiejszego dostosowania obrazu z zeskanowanym podpisem, najlepiej złożyć go w górnej lewej części kartki (ułatwi to późniejsze przetworzenie w programie do edycji grafiki). Na potrzeby wyprodukowania prawa jazdy wystarczy zeskanować podpis w kolorze i ustawieniu rozdzielczości 200DPI (można użyć wyższej rozdzielczości, ale będzie konieczne dostosowanie zdjęcia w programie do edycji grafiki). Ogólne wskazówki dotyczące dostosowania obrazu ze skanem podpisu znajdują się w dziale „Jak dostosować wymiary zdjęcia i podpisu?”.
Do góry - Przykłady poprawnie i niepoprawnie przygotowanych załączników zdjęć i podpisów.
Rysunki przedstawione w tej części pomocy są jedynie poglądowe i nie można ich stosować jako wzory lub szablony.
Przykłady poprawnie i niepoprawnie przygotowanych zdjęć:
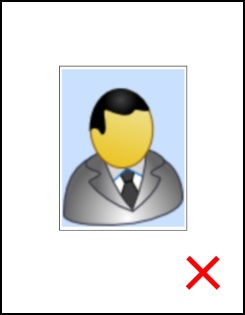
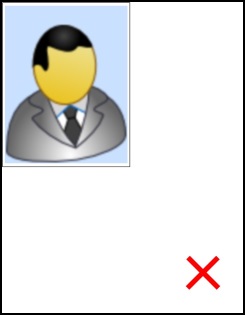
Obrazy posiadają zbędny obszar – są to obrazy z zeskanowanymi fotografiami, które nie nadają się do załączenia do e-wniosku.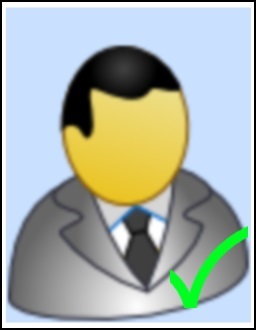
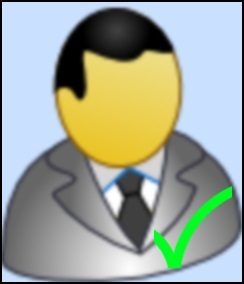
Obrazy poprawnie przygotowane. Lewy obraz posiada obramowanie zdjęcia (widoczna jest cala fotografia). Obraz po prawej został wykadrowany w takim stopniu, że został pozbawiony zbędnych elementów fotografii (usunięto obramowanie zdjęcia i cześć tła).
Przykłady poprawnie i niepoprawnie przygotowanych podpisów: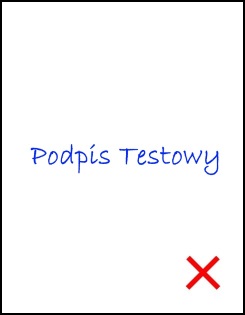
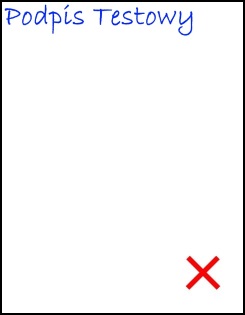
Obrazy posiadają zbędny obszar – są to obrazy z zeskanowanymi podpisami, które nie nadają się do załączenia do e-wniosku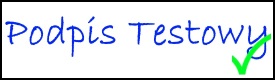

Obrazy poprawnie przygotowane. Posiadają zachowane proporcje i podpis zlokalizowany w części centralnej.
Do góry - Jak dostosować wymiary zdjęcia i podpisu?
Zdjęcie i podpis mogą wymagać dostosowania przed załączeniem do e-wniosku. W większości przypadków wystarcza dwie operacje. Pierwsza jest pozbycie się zbędnych elementów obrazu, a druga dostosowanie wymiarów. W przypadku zdjęć wykonanych w formie cyfrowej może wystarczyć jedynie dostosowanie wymiarów.- Jak pozbyć się zbędnego obszaru z obrazu zdjęcia i podpisu?
- Każdy program do edycji grafiki posiada możliwość zaznaczania fragmentu obrazu. Zazwyczaj jest ono oznaczone ikoną prostokąta z przerywanych linii.
- Przy użyciu tego narzędzia można zaznaczyć obszar, który chcemy pozostawić.
- Zaznaczając obszar należy zwrócić uwagę na proporcje zaznaczonego obszaru na podstawie szerokości i wysokości zaznaczenia oraz czy zaznaczony obszar nie jest dużo mniejszy niż 275px szerokości oraz 354px wysokości dla zdjęcia lub 550px szerokości oraz 160px wysokości dla podpisu. Obszar zaznaczenia nie powinien stykać się z linia podpisu lub obrysem twarzy. Pozostawienie wolnej przestrzeni jest istotne w późniejszych etapach przetwarzania załącznika oraz produkcji dokumentu.
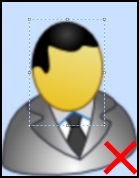
Linie zaznaczenia przebiegają zbyt blisko konturów twarzy – jedna z linii styka się z konturami twarzy. - Szerokość i wysokość zaznaczenia są prezentowane w dolnej części programu do edycji po rozpoczęciu zaznaczania.

Przykład prezentacji rozmiaru zaznaczenia w programie Microsoft Paint
Przykład prezentacji rozmiaru zaznaczenia w programie Paint.Net - Większość programów do edycji grafiki pozwala zmieniać rozmiar obszaru zaznaczenia po zaznaczeniu, co pozwala dopasować obszar zaznaczenia. Jeśli program, którego używasz, nie daje takiej możliwości wówczas konieczne jest zaznaczenie od początku.
- Aby nie zmieniać obrazu, który jest źródłem (obraz zeskanowanej fotografii, obraz zeskanowanego podpisu lub fotografia cyfrowa), najlepiej po skopiowaniu zaznaczonego obszaru utworzyć nowy obraz. Większość programów do edycji grafiki potrafi wklejać do nowego obrazu – ta funkcja pozwala pominąć tworzenie nowego obrazu i ustawianie jego parametrów.
- Zaznaczony obszar należy skopiować do schowka przez menu Edycja -> Kopiuj lub przez klikniecie ikony Kopiuj na pasku narzędziowym.
- Aby utworzyć nowy obraz należy w menu Plik kliknąć pozycje Nowy. Tworząc nowy obraz należy ustawić jego parametry: szerokość i wysokość, zgodnie z rozmiarem zaznaczonego obszaru. Wiele programów do edycji grafiki pozwala ustawić te parametry przed utworzeniem nowego obrazu. W przypadku programów, które nie dają takiej możliwości konieczne jest użycie funkcji „Zmiana rozmiaru” przed wklejeniem skopiowanego obszaru.
- Po przygotowaniu nowego obrazu wystarczy wkleić, wcześniej skopiowany, obszar. Jeśli wszystkie parametry zostały poprawnie ustawione wówczas nowy obraz nie będzie posiadał żadnych niezagospodarowanych przestrzeni. Jeśli rozmiar uzyskanego obrazu jest równy lub nie jest dużo mniejszy niż 275px szerokości i 354px wysokości dla zdjęcia oraz 550px szerokości i 160px wysokości dla podpisu, wówczas dane zdjęcie lub podpis można załączyć do e-wniosku po zapisaniu w formacie jpg.
- Zaznaczony obszar należy skopiować do schowka przez menu Edycja -> Kopiuj lub przez klikniecie ikony Kopiuj na pasku narzędziowym.
- Każdy program do edycji grafiki posiada możliwość zaznaczania fragmentu obrazu. Zazwyczaj jest ono oznaczone ikoną prostokąta z przerywanych linii.
- Jak dostosować wymiary zdjęcia i podpisu?
Obraz zdjęcia lub podpisu, który zachowuje odpowiednie proporcje, ale jest zbyt duży należy dostosować przy pomocy opcji zmiany rozmiaru. Przeprowadzając ta operacje należy pamiętać, aby zachować proporcje. Większość programów do edycji grafiki w oknie do podania nowego rozmiaru obrazu posiada opcje „Utrzymaj proporcje”. Dzięki tej opcji po wprowadzeniu docelowej szerokości lub wysokości wartość drugiego parametru jest obliczana na podstawie procentowej wartości zmiany pierwszego parametru – ułatwia to zmianę rozmiaru, jeśli mają być zachowane proporcje.
Proces zmiany rozmiaru zdjęcia na przykładzie programu Microsoft Paint
- Uruchom narzędzie zmiany rozmiaru.
- Upewnij się, że zaznaczona jest opcja „Utrzymaj proporcje” oraz że wartości są w pikselach, a nie w procentach.
- Zmień wartość wysokości lub szerokości na wartość docelową.
Sugerowane rozmiary w pikselach Szerokość Wysokość Zdjęcie 275 354 Podpis 550 160
- Zaakceptuj nowe wartości klikając na przycisk OK – program zamknie okno zmiany rozmiaru i wprowadzi zmiany w obrazie. Jeśli efekt jest zadowalający należy pamiętać o zapisaniu zmian.
- Uruchom narzędzie zmiany rozmiaru.
Do góry - Jak pozbyć się zbędnego obszaru z obrazu zdjęcia i podpisu?
- Jak dostosować rozmiar pliku załącznika typu jpg?
Pliki jpg, załączane do e-wniosków, służą do przekazania organowi elektronicznej kopii różnych dokumentów, które są wymagane w postepowaniu administracyjnym. Pliki jpg mogą być modyfikowane na wiele sposobów przy pomocy programów do edycji grafiki, ale czasami lepiej wykonać nowy skan dokumentu z innymi parametrami. Dokonując jakichkolwiek modyfikacji należy pamiętać o czytelności danych na obrazach zeskanowanych dokumentów. Zmniejszenie rozmiaru można wykonać przez:- Wykonanie skanu w mniejszej rozdzielczości. Przykładowo zamiast 400DPI ustawić 200DPI.
- Wykonanie skanu w odcieniach szarości lub wykonanie skanu czarno – białego. Ten sposób może być pomocny, jeśli skanowany dokument zawiera kolorowe elementy (nie istotne w postępowaniu), które spowodowały automatyczną klasyfikację skanowanego dokumentu, jako zdjęcie, a nie dokument. Klasyfikację taką często wykonuje oprogramowanie skanera. Ogólnie im mniej kolorów tym mniejszy rozmiar pliku jpg.
- Wykonanie skanu dokumentu przy ustawieniach oprogramowania skanera „Dokument”, a nie „Obraz” lub „Zdjęcie”. Zmiana tego parametru wymusza inny sposób przetwarzania obrazu zeskanowanego dokumentu przez oprogramowanie skanera. Często przy takim ustawieniu, tego parametru, oprogramowanie skanera zmienia inne parametry, jak opisana w punkcie 3 zmiana palety kolorów. Ogólnie obraz jest przetwarzany z pominięciem elementów mniej istotnych (tekstura papieru, zabrudzenia lub barwa papieru).
- Jeśli skanowany jest dokument wydany przez organ np.: prawo jazdy lub dokument zawierający duże marginesy, wówczas przydatne może być odpowiednie wykadrowanie obrazu zawierającego skan dokumentu. Proces kadrowania obrazu został opisany w części „Jak pozbyć się zbędnego obszaru z obrazu zdjęcia i podpisu?” – należy pamiętać, że podczas kadrowania dokumentu nie będą ważne szerokości.
- Nic nie przeszkadza w zastosowaniu kilku z przedstawionych operacji w celu uzyskania odpowiedniego rozmiaru pliku załącznika typu jpg (max 200KB). Jedynym ważnym parametrem jest czytelność danych.
Do góry
- Czym jest podpis kwalifikowany?
Podpis kwalifikowany jest skrótem dla bezpiecznego podpisu elektronicznego weryfikowanego kwalifikowanym certyfikatem. Podpis tego typu musi spełniać warunki określone w ustawie o podpisie elektronicznym. Jest on weryfikowany ważnym certyfikatem kwalifikowanym, a składany przy pomocy bezpiecznego urządzenia do składania podpisu. Jest to podpis równoważny podpisowi własnoręcznemu.
Do góry - Czym jest profil zaufany?
Profil zaufany jest bezpłatną metoda potwierdzania tożsamości obywatela w systemach elektronicznej administracji – to odpowiednik bezpiecznego podpisu elektronicznego, weryfikowanego certyfikatem kwalifikowanym. Wykorzystując profil zaufany obywatel może załatwić sprawy administracyjne (np. wnoszenie podań, odwołań, skarg) drogą elektroniczną bez konieczności osobistego udania się do urzędu.
Źródło: http://epuap.gov.pl/wps/portal/E2_ProfilZaufany
Do góry - Jakie sa róznice pomiedzy podpisem kwalifikowanym, a profilem zaufanym?
Do podstawowych różnic można zaliczyć:
- Cena. Profil zaufany jest bezpłatny, a za podpis kwalifikowany należy zapłacić. W przypadku podpisu kwalifikowanego, poza opłata za sam podpis, konieczne jest zakupienie bezpiecznego urządzenia do składania podpisu (nie jest to konieczna w przypadku przedłużania ważności podpisu).
- Możliwość wykorzystania. Profil zaufany ma wąski zakres stosowania, ograniczony do komunikacji z administracją. W przypadku podpisu kwalifikowanego można podpisywać różnego rodzaju dokumenty i dane elektroniczne, począwszy od wiadomości mailowych, przez dokumenty tworzone w pakietach biurowych np. OpenOffice lub Microsoft Office, a skończywszy na podpisaniu pliku znajdującego się na dysku komputera.
Do góry - Czy można w ESP podpisać wniosek podpisem kwalifikowanym w chmurze?
Tak, proces podpisywania wniosku certyfikatem kwalifikowanym w chmurze jest możliwy po wyborze opcji "Własny certyfikat" na ekranie wyboru sposobu podpisu. Proces ten przebiega w taki sam sposób jak dla podpisu kwalifikowanego.
Do góry - Jak przebiega proces podpisania wniosku przy użyciu podpisu kwalifikowanego?
Uwaga dla użytkowników systemów Windows 8, Windows 8.1 i Windows 10.
Podpisanie wniosku, przy użyciu podpisu kwalifikowanego, nie jest możliwe, jeśli przeglądarka jest uruchomiona w trybie Modern UI (interfejs kafelkowy). Przeglądarki uruchamiane w takim trybie nie mogą używać dodatków JAVA oraz Silverlight. Wynika to z zasad działania tego interfejsu i nie jest zależne od producentów JAVA i ESP PiK.
Więcej informacji: http://www.java.com/pl/download/faq/win8_faq.xml
Po podaniu wszystkich informacji do wniosku zostanie wyświetlona strona umożliwiająca podgląd wniosku i załączników oraz podpisanie aktualnego wniosku. W celu podpisania wniosku podpisem kwalifikowanym:
- konieczne jest podłączenie urządzenia do bezpiecznego składania podpisu (np. czytnik kart z kartą) oraz upewnienie się, że urządzenie jest poprawnie wykrywane przez system;
- z listy „Określ, w jaki sposób zamierzasz podpisać swój wniosek” należy wybrać pozycję „Własny certyfikat”;
- kliknąć na przycisk „Podpisz wniosek”.
Do góry - Jak przebiega proces podpisania wniosku przy użyciu profilu zaufanego?
Przed rozpoczęciem tego procesu konieczne jest posiadanie Profilu Zaufanego. Proces uzyskania profilu zaufanego jest opisany na stronie ePUAP: Jak uzyskać profil zaufany?
Po podaniu wszystkich informacji do wniosku zostanie wyświetlona strona umożliwiająca podgląd wniosku i załączników oraz podpisanie aktualnego wniosku. W celu podpisania wniosku profilem zaufanym:
- z listy „Określ, w jaki sposób zamierzasz podpisać swój wniosek” należy wybrać pozycję „Profil zaufany (ePUAP)”;
- kliknąć na przycisk „Podpisz wniosek”;
- po przekierowaniu na stronę ePUAP należy postępować zgodnie ze wskazówkami;
- po zakończeniu procesu podpisywania ePUAP przekieruje przeglądarkę ponownie do strony ESP PiK.
Do góry
- Czym są płatności?
Płatności w ESP PiK umożliwiają dokonanie opłaty związanej z danym wnioskiem przed jego przekazaniem do urzędu. Informacja o wykonanej płatności zostanie przekazana do urzędu wraz z wnioskiem, a opłata trafi na rachunek bankowy wybranego urzędu. Płatności w ESP PiK pozwalają na wykonanie opłat bez znajomości numeru konta danego urzędu i bez konieczności załączania dowodu wpłaty.
Do góry - Czy można wykonać płatność do każdego składanego wniosku w ESP PiK?
Nie. Płatności można wykonać jedynie dla wniosków, które są składane do urzędów zapisanych do programu płatności.
Do góry - Jak wykonać płatność w ESP PiK?
Podczas wprowadzania danych do wniosku zostanie wyświetlona strona z pytaniem „Czy chcesz dokonać płatności?”. Na tej stronie należy kliknąć przycisk „Płatność”. Na stronie podsumowania płatności należy zweryfikować, czy wszystkie wymagane płatności są zaznaczone. Weryfikacja jest szczególnie ważna w przypadku składania wniosku dotyczącego rejestracji pojazdu, gdzie występuje wiele możliwych płatności, dla jednego typu wniosku. Po zweryfikowaniu listy płatności należy kliknąć na odnośnik „Zapłać” w celu wykonania płatności. Po kliknięciu odnośnika „Zapłać” nastąpi automatyczne przekierowanie do systemu „InfoCar”. Na stronach „InfoCar” należy postępować zgodnie ze wskazówkami tego systemu. Po wykonaniu płatności nastąpi automatyczne przekierowanie na stronę systemu ESP PiK.
Do góry - Czy mogę wysłać e-wniosek bez płatności?
Jest możliwe wysłanie wniosku bez płatności. W tym celu należy pominąć etap płatności podczas wprowadzania danych do wniosku. W kroku z pytaniem „Czy chcesz dokonać płatności?” należy kliknąć odnośnik „Dalej”. Pozwoli to podpisać wniosek.
Do góry - Co oznaczają statusy płatności?
- brak – z danym wnioskiem nie jest związana płatność;
- oczekuje – ESP PiK oczekuje na potwierdzenie danej płatności;
- zapłacono – płatność związana z wnioskiem została wstępnie lub finalnie potwierdzona; potwierdzenie wstępne oznacza, że podczas dokonywania płatności nie wystąpiły problemy, ale proces księgowania nie został jeszcze zakończony – nie jest możliwe podpisanie wniosku; po uzyskaniu potwierdzenie księgowania z systemu „InfoCar” ESP PiK umożliwi podpisanie wniosku;
- błąd – w procesie płatności wystąpił błąd.
Do góry - Dlaczego po wykonaniu płatności nie mogę podpisać wniosku?
Po wykonaniu płatności ESP PiK oczekuje na potwierdzenie jej zaksięgowania. Potwierdzenie zostanie przekazane niezwłocznie po zakończeniu księgowania. Po otrzymaniu potwierdzenia będzie możliwe podpisanie wniosku.
Do góry - Została wykonana płatność na kwotę mniejszą niż konieczna do zapłacenia. Czy można wykonać dopłatę?
W urzędzie będzie możliwe dopłacenie brakującej kwoty. Dopłata może być wykonana w kasie urzędu, przy pomocy karty płatniczej lub przelewu internetowego.
Do góry - Została wykonana płatność na kwotę wyższą niż faktyczny koszt. W jaki sposób odzyskać nadpłatę?
W przypadku, kiedy chcesz odzyskać nadwyżkę wpłaconej kwoty prosimy o kontakt z właściwym urzędem, do którego został przesłany wniosek.
Do góry - Płatność została wykonana, ale wniosek nie zostanie wysłany. Jak odzyskać pieniądze?
W przypadku, kiedy chcesz odzyskać nadwyżkę wpłaconej kwoty prosimy o kontakt z urzędem wybranym podczas procesu składania wniosku.
Do góry
- Co jest potrzebne do działania systemu ESP PiK?
Podstawową rzeczą umożliwiającą poprawne działanie systemu ESP PiK jest odpowiednia przeglądarka internetowa. Powinna ona spełniać kilka warunków:
- powinna to być przeglądarka graficzna, czyli umożliwiająca przeglądanie graficznych stron WWW;
- obsługiwać i mieć odblokowane (w ustawieniach) skrypty JavaScript;
- obsługiwać i mieć odblokowana (w ustawieniach) Java-e, jeżeli wnioski będą podpisywane przy użyciu podpisu kwalifikowanego.
Uwaga dla użytkowników systemów Windows 8, Windows 8.1 i Windows 10.
Podpisanie wniosku, przy użyciu podpisu kwalifikowanego, nie jest możliwe, jeśli przeglądarka jest uruchomiona w trybie Modern UI (interfejs kafelkowy). Przeglądarki uruchamiane w takim trybie nie mogą używać dodatków JAVA oraz Silverlight. Wynika to z zasad działania tego interfejsu i nie jest zależne od producentów JAVA i ESP PiK.
Więcej informacji: http://www.java.com/pl/download/faq/win8_faq.xml
Do góry - Jak sprawdzić, czy mam zainstalowana wirtualna maszynę Java i czy działa ona poprawnie?
Jeżeli weryfikacja ma być przeprowadzona po zainstalowaniu Javy, należy upewnić się, ze przeglądarka została zamknięta i otwarta ponownie przed rozpoczęciem sprawdzenia.
Weryfikację można wykonać na stronie producenta pod adresem: http://www.java.com/pl/download/testjava.jsp Jeśli Java została poprawnie zainstalowana to w górnej części strony zostaną wyświetlone informacje o posiadanym systemie operacyjnym oraz wersji Javy.
Do góry - Jak zainstalować wirtualną maszynę Javy?
W przeglądarce należy otworzyć stronę http://www.java.com/pl/download/ i kliknąć na pobieranie oprogramowania Java, a następnie potwierdzić pobieranie zalecanej wersji (spowoduje to rozpoczęcie pobierania instalatora). Pobrany instalator umożliwia instalacje w trybie online. Instalacja w trybie online oznacza, że instalator połączy się z serwerem producenta, pobierze wymagane pliki i rozpocznie instalacje oprogramowania.
Po zakończeniu instalacji można zweryfikować jej poprawność zgodnie z opisem w punkcie III.2.
Do góry - Co zrobić, jeśli mam problem z zainstalowaniem Javy?
Najlepszym źródłem informacji, które mogą pomóc w rozwiązaniu problemów, jest strona pomocy producenta systemu Java: http://www.java.com/pl/download/help/index.xml
Do góry - Dlaczego nic się nie dzieje po kliknięciu przycisku "Podpisz wniosek"?
Taki problem może wystąpić przy próbie podpisania wniosku certyfikatem kwalifikowanym. Od wersji Java 7 Update 51 niektóre aplikacje Java mogą być blokowane. Jest to efekt podniesienia poziomu zabezpieczeń w systemie Java. W celu złożenia podpisu przy pomocy certyfikatu kwalifikowanego należy dodać wyjątek w systemie zabezpieczeń Java dla adresu URL https://www.esp.pwpw.pl W celu dodania wyjątku należy postępować zgodnie z instrukcja znajdującą się na stronie producenta systemu Java: https://www.java.com/pl/download/help/java_blocked.xml